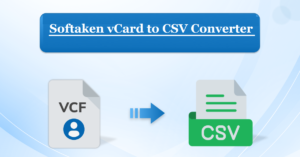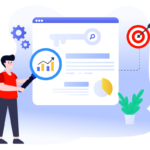Why Is My HP Printer Not Printing in Color Even Though It Has Ink?
- 1 Troubleshooting steps you can take to resolve HP Printer Not Printing
- 1.1 Check Ink Levels:
- 1.2 Print a Test Page:
- 1.3 Check Printer Settings:
- 1.4 Update Printer Drivers:
- 1.5 Clean Printhead:
- 1.6 Perform Printer Maintenance:
- 1.7 Contact HP Support:
- 2 Conclusion:
- 2.1 FAQs:
- 2.1.1 Q: My HP printer is not printing in color. What should I do?
- 2.1.2 Q: How do I check the ink levels on my HP printer?
- 2.1.3 Q: Can outdated printer drivers affect color printing?
- 2.1.4 Q: How often should I clean the printhead on my HP printer?
- 2.1.5 Q: What should I do if the printhead cleaning utility doesn’t resolve the issue?
- 2.1.6 Q: Can using third-party ink cartridges affect color printing on an HP printer?
- Verify ink levels: Ensure your HP printer has sufficient ink levels for color printing.
- Check settings: Confirm that color printing is selected in the printer settings.
- Perform maintenance: Clean printheads and update drivers regularly to maintain optimal performance.
HP printers are known for their reliability and quality output, but occasionally, users encounter issues such as the printer not printing in color despite having sufficient ink. This can be frustrating, especially when you need color prints for important documents or presentations. However, there are several troubleshooting steps you can take to resolve this issue and get your HP printer back to printing in color.
Troubleshooting steps you can take to resolve HP Printer Not Printing
| FAQ | Answer |
|---|---|
| Why is my HP printer not printing in color? | Check ink levels, verify printer settings, and perform maintenance tasks like printhead cleaning. |
| How do I check ink levels on my HP printer? | You can check ink levels through the printer’s control panel or the printer software on your computer. |
| How do I verify printer settings? | Access printer properties or preferences through the control panel on your computer and ensure color printing is selected. |
| Where can I download updated printer drivers? | Visit the HP support website and download the latest drivers for your printer model. |
| How do I install updated printer drivers? | Install the downloaded drivers on your computer and restart the printer to apply the changes. |
| How do I clean the printhead on my HP printer? | Run the printhead cleaning utility, accessible through the printer’s control panel or printer software, to remove any debris or buildup. |
| How often should I perform printer maintenance? | Regular maintenance tasks like printhead cleaning and alignment should be performed as needed or as recommended in the printer manual. |
| What should I do if the issue persists after troubleshooting? | Contact HP support for further assistance or to schedule a service appointment if your printer is still under warranty. |
| Can I use non-HP ink cartridges in my HP printer? | While compatible cartridges may work, it’s recommended to use genuine HP ink cartridges to ensure optimal print quality and printer performance. |
| How can I ensure my HP printer continues to perform well? | Regularly check ink levels, perform maintenance tasks, and keep printer drivers updated to ensure reliable performance. |
Check Ink Levels:
The first step in troubleshooting any printing issue is to ensure that your printer has enough ink to produce color prints. Most HP printers have a built-in ink level monitoring system that you can check from the printer’s control panel or through the printer software on your computer. If the ink levels are low, replace the cartridges with genuine HP ink cartridges to ensure optimal print quality.
Print a Test Page:
Printing a test page can help you determine whether the issue is with the printer hardware or the software settings. To print a test page, navigate to the printer’s control panel or use the printer software on your computer to initiate a test page print job. If the test page prints in color, the issue may be related to the software settings or the document you’re trying to print.
Check Printer Settings:
Sometimes, the printer settings may be configured to print in grayscale or black and white, causing color prints to appear as monochrome. To check and adjust the printer settings, access the printer properties or preferences through the control panel on your computer. Ensure that the color printing option is selected and that any grayscale or black-and-white settings are disabled.
Update Printer Drivers:
Outdated or corrupt printer drivers can also cause printing issues, including the printer not printing in color. To resolve this, visit the HP support website and download the latest drivers for your printer model. Install the updated drivers on your computer and restart the printer to apply the changes. Updating the drivers can often resolve compatibility issues and improve overall printer performance.
Clean Printhead:
Over time, printheads can become clogged or dirty, leading to poor print quality or color printing issues. Most HP printers have a printhead cleaning utility that you can access through the printer’s control panel or the printer software on your computer. Run the printhead cleaning utility to remove any debris or buildup that may be affecting the print quality.
Perform Printer Maintenance:
Regular maintenance tasks such as aligning the printhead and calibrating the printer can help improve print quality and resolve color printing issues. Refer to the printer manual or online resources provided by HP for instructions on how to perform these maintenance tasks specific to your printer model.
Contact HP Support:
If you’ve tried the above troubleshooting steps and your HP printer is still not printing in color, it may indicate a more complex hardware issue that requires professional assistance. Contact HP support for further troubleshooting assistance or to schedule a service appointment if your printer is still under warranty.
Conclusion:
Experiencing issues with your HP printer not printing in color can be frustrating. Still, with the right troubleshooting steps, you can often resolve the issue and get back to producing high-quality color prints. By checking ink levels, adjusting printer settings, updating drivers, performing maintenance tasks, and seeking support when needed, you can ensure that your HP printer continues to deliver reliable performance for all your printing needs.
FAQs:
Q: My HP printer is not printing in color. What should I do?
A: First, check the ink levels to ensure there’s enough ink for color printing. Then, verify the printer settings to ensure color printing is enabled.
Q: How do I check the ink levels on my HP printer?
A: You can check the ink levels through the printer’s control panel or using the printer software on your computer.
Q: Can outdated printer drivers affect color printing?
A: Yes, outdated or corrupt printer drivers can cause various printing issues, including problems with color printing. Ensure your drivers are up-to-date.
Q: How often should I clean the printhead on my HP printer?
A: It’s recommended to clean the printhead periodically, especially if you notice any print quality issues or if the printer hasn’t been used for an extended period.
Q: What should I do if the printhead cleaning utility doesn’t resolve the issue?
A: If the printhead cleaning utility doesn’t work, try performing a deeper cleaning or consult the HP support website for additional troubleshooting steps.
Q: Can using third-party ink cartridges affect color printing on an HP printer?
A: Yes, using non-genuine or third-party ink cartridges may affect print quality and color accuracy. It’s recommended to use genuine HP ink cartridges for optimal results.