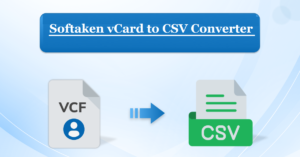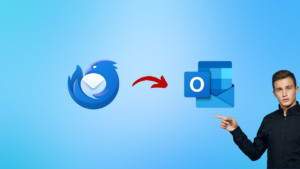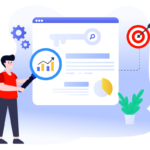Beneficial Methods for Adding/Importing Contacts to Google Contacts
Do you shudder at the notion of having to input every contact in Gmail manually? Learn how to import Google contacts without any hassles by using our CSV template, which can be downloaded, and receive expert advice.
- Recognizing Different Import Techniques: Learn how to import Google contacts using CSV and vCard files, among other formats.
- Detailed Import Guidelines: Find out the precise actions for every import technique.
- Troubleshoot Typical Problems: Identify any obstacles that could arise throughout the import procedure.
- Make Use of the Downloadable Template: Discover how to streamline the import procedure by using the given CSV template.
Years ago, when I authored this post, I came across a lot of confusing error messages that provided very little assistance. Google has since strengthened the procedure. Many prior mistakes have been rectified. This is not to suggest that the method is foolproof; the approach relies on the data source and quality provided by your vendor. Your success rate rises with the number of fields that Google Contacts and your contact list share.
First Choice: Import Numerous Contacts
Let’s begin with a basic example where you want to enter many contacts. You can enter it directly into Google by providing your name and email address. You can give a name alone, an email address, or both. A comma should be used to separate each entry.
Three contact records will be created, for instance, by the string below. One contact for each, one email address, and one name.
- Using a string to import contacts
- Launch Google Contacts.
- Click Import in the left pane.
- It launches the Import Contacts dialog box.
- To create multiple contacts, click [B].
- This opens the Create Multiple Contacts dialog box.
- Put in your string, using a comma between each contact. Wrap the email with <> if you want a record with both the name and the email combined.
- Selecting the No Label button at the top allows you to add a label optionally. Test-CMC was my tool.
- Select “Create.”
- Google will designate my label, Test-CMC, for these three connections. Furthermore, Google has renamed the record for which there is only an email address using the email address. This facilitates finding the contact information.
In conclusion, I think this strategy is wasteful. While adding contacts without a name makes sense, why would I want to enter a name in place of an email address? It cannot be easy to enter more contact fields.
Step 2: Import a vCard and Open Contacts
Using a vCard is an intelligent option if you have a large number of contacts. Think of a vCard as a business card that is digital. Contact databases often employ this sort of file. For this test, I used two Microsoft Outlook 365 contacts.
In addition to the typical contact areas, I also included birthdays, categories, the corporate website, photos, and more. To enter them, every contact and every field were utilized. I did not use any user-defined fields. vCard files, however, only provide a subset of the information that is included in the All Contact fields. Who would hand out a business card with every contact detail on it? This makes sense.
Outlook allows you to view the produced file when you use editors that support VCARD Version 2.1, such as VS Code. Most of the material is included in the encoded picture.
What is the process to import a vCard into Google Contacts?
- Open the Google Contacts app.
- Choose Import from the navigation window on the left.
- In the dialog window, select the file to import contacts.
- Point to your—vcf file.
- Add a label. (Not necessary).
- Click to import.
- Google clearly marks the contact record differently from Scenario 1 by labeling it “Imported on mm/dd/.” As the following visual shows, the fields were imported rather successfully. One issue is that email addresses are imported with the label “Other.”
Overall, the VCF file format works well; nevertheless, some elements are lost during translation. For example, because I did not have a photo in the second contact record, Google utilizes the first letter of my entire name [A] as the symbol. The letter “D” comes from the prefix “Dr.”
Furthermore, the firm address [B] contains an error. I complete the “Branch Location” and “Business Address PO Box” fields in Microsoft Outlook. As a result, you observe an extra 120L and Midtown.
Keep an eye out for vCard fields and missing data.
One difficulty that could arise is the version number of the vCard from your data source. Currently, 2.1, 3.0, and 4.0 are the available versions. In addition, a field in your data source—such as Microsoft Outlook—may exist but not be present in the .vcf file. A number of providers have their naming standards, and specific fields in the standard are optional.
“Categories” will not appear in your vCard file even if you fill up the field in Microsoft Outlook. This is a label field in Google Contacts. The field is still visible to me, though, if I add a label to a Google contact and export that record. One that Google has added recently is MyContacts.
Recap: vCards, or VCF files, are a great format, but you can’t create a file with all of your contact information in it. Considering that this option is only designed to keep a single contact, it might not work well if you have multiple contacts or fields from your current contact management system.
Method 3: Importing an Outlook CSV file with Google Contacts
Though not flawless, the process proceeds efficiently. For those who are not accustomed to field mapping, it could also be a little unsettling. You are in control of Microsoft, Google, and your data practices. Even if they are kept and transferred across, many of your fields are not visible. However, Outlook also uses views in the same manner. Until you delve further into the All Contact sections, these further data elements are hidden.
Even though more data was obtained, different conclusions were reached. This could be a rare instance. For example, when I click on the imported record using Edit, the Nickname field shows, but the data comes from the Initials column in Outlook. Google is not accountable for this, as the Nickname field is no longer present in the Outlook CSV source file.
TrustVare Contact Manager: For Google Drive vCard Contact Uploads
Use the TrustVare Contact Manager Tool to import VCF contacts into your Google account without any hassles. The app doesn’t delete any contacts—it just moves a number of VCF contacts to a Google account. You can download this software using any version of Windows, such as Windows 11, 10, 8.1, 8, 7, Vista, XP, and so forth. Users can save their exported data on the desktop in the appropriate spot. This program allows users to import VCF contacts into their Google accounts, regardless of their level of technical ability. Download the tool’s free demo version.