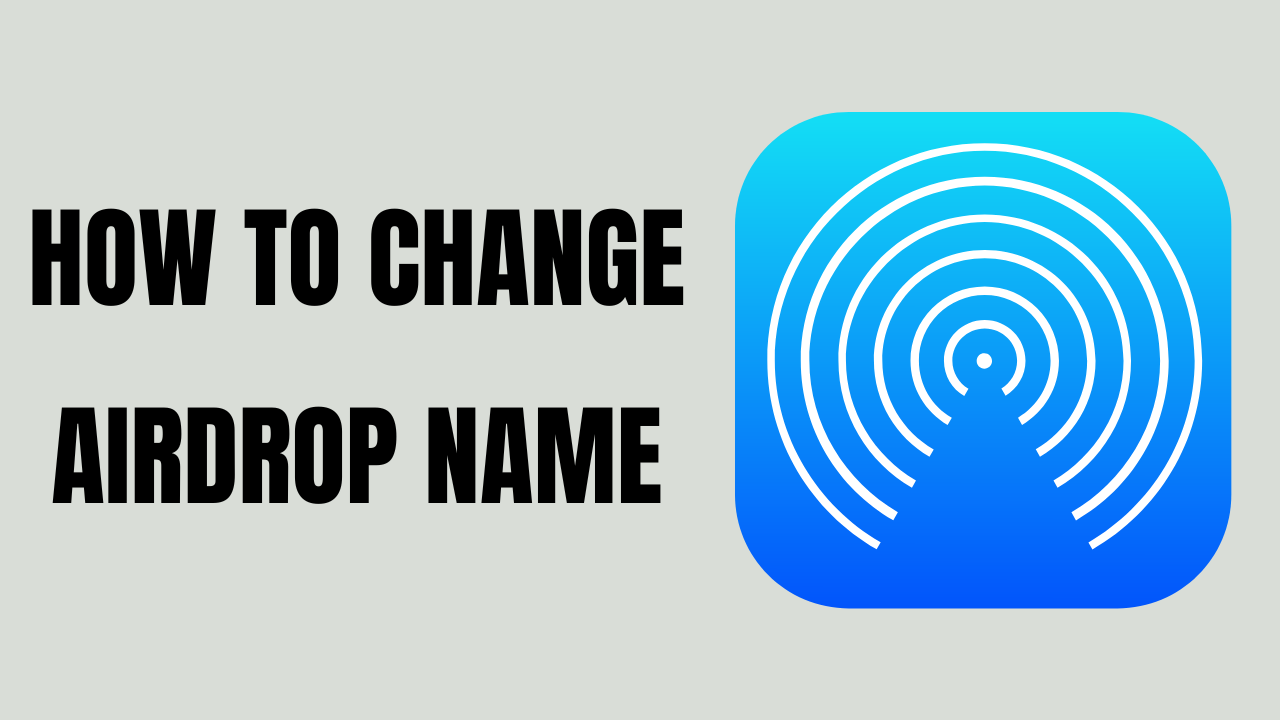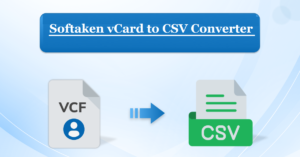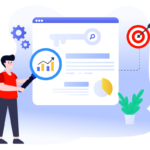How to Change AirDrop Name
- 1 Key Airdrop Specifications
- 2 How Does AirDrop Work?
- 3 Step-By-Step Guide to Changing Airdrop Name
- 3.1 On iPhone or iPad:
- 3.2 On Mac:
- 3.3 Tips and Best Practices
- 3.4 Airdrop Name Change Not Reflecting
- 3.4.1 On iPhone/iPad:
- 3.4.2 On Mac:
- 3.5 Compatibility Issues Between Devices
- 3.6 Advanced Settings
- 3.7 Customizing AirDrop Visibility
- 3.8 Syncing Name Across Apple Devices
- 3.8.1 On Mac:
- 3.8.2 On iPhone/iPad:
- 4 Pros and Cons of Airdrop
- 5 Conclusion
- 6 FAQs
- 6.1 Does changing my Airdrop name also change my device’s name?
- 6.2 Can someone see my phone number or contact info when connecting via Airdrop?
- 6.3 Does my Airdrop name update on my Mac and iOS devices simultaneously?
- 6.4 What types of documents or files can I share via Airdrop?
- 6.5 Is Airdrop secure to use? Are there privacy concerns?
In short :
- Airdrop allows wireless file transfer between Apple devices; customizing the name helps identify your device.
- Change the Airdrop name in the Settings app (iOS) or System Preferences (Mac) by entering a new name.
- Tips: Use recognizable but vague names; add numbers if changing often; check sender when receiving files.
- Troubleshoot issues with name change not reflecting across devices by hard resetting, ensuring background app refresh is enabled, or toggling Airdrop off/on.
Airdrop is an incredibly useful wireless file-sharing feature available across Apple’s ecosystem of devices. It allows you to bypass cloud services and mobile data to quickly transfer photos, documents, and other media between Macs and iOS devices. With Airdrop enabled, your device name is broadcast to other Apple products nearby. Customizing this default name adds an extra level of personalization and identity to help avoid confusion when sharing files simultaneously with others nearby.
Key Airdrop Specifications
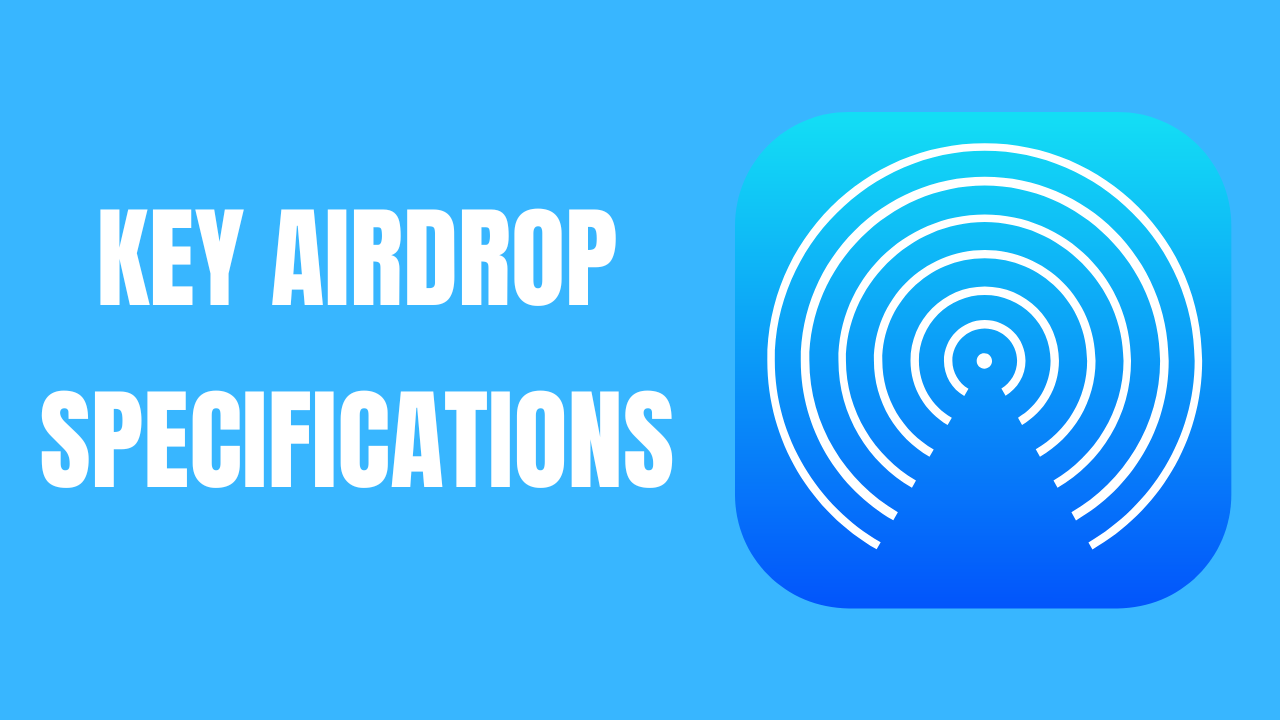
| Features | Details |
| File Types Supported | Photos, videos, documents, URLs, map locations, and more |
| Maximum File Size | Up to 1GB per transfer |
| Data Transferred | Via peer-to-peer Wi-Fi and Bluetooth |
| Range | Up to 30 feet between devices |
| Power Requirements | Wi-Fi/Bluetooth enabled; Battery life varies |
Understanding Airdrop and Its Importance
Airdrop works by forming a wireless peer-to-peer network between Apple devices using Bluetooth and Wi-Fi. This allows fast, free file transfers between Macs and iOS devices like iPhones, iPads, and iPod Touches without needing to connect to wi-fi or cellular data.
- Share files between iOS devices running iOS 7+ and Macs running OS X Mavericks+
- Your device name is viewable by other nearby devices with Airdrop enabled
- You can restrict sharing to just your contacts for more privacy
- Having a recognizable Airdrop name makes sharing files in crowded areas much less confusing, and setting a personalized name also helps your contacts identify your device.
One of the best features of Apple products, AirDrop lets you wirelessly share files between your Mac and iOS device. But how does AirDrop function, and what makes it such a simple way to share files (pictures, documents, etc.) so fast? Patented by Apple, AirDrop allows for wireless file sharing within a short distance. Using it, users of Apple products, such as iPhones, iPads, and Macs, may easily transfer data across neighbouring devices. Using Bluetooth and Wi-Fi, AirDrop establishes a peer-to-peer connection between devices.
Just by dragging and dropping files, you may share them with anybody using AirDrop. With AirDrop, you can send media files, contacts, playlists, locations, and more without using email or message attachments—as long as your devices are within 30 feet of each other. When utilizing AirDrop, there are no restrictions on the size of files.
An Overview of AirDrop
When you turn on AirDrop, it will scan for other devices that are Bluetooth-enabled and ready to receive files. It establishes a wireless network between the devices that allows them to communicate with one another and transfer data quickly, all without the need for cellular data or an internet connection.
The file transmission link is encrypted using AirDrop. As a result, it’s safer than sending sensitive information over plain old email. Comparatively speaking, Wi-Fi-based sharing is light years ahead of Bluetooth. With AirDrop, you can transfer files across rooms, even if they’re more than 30 feet apart.
How Does AirDrop Work?
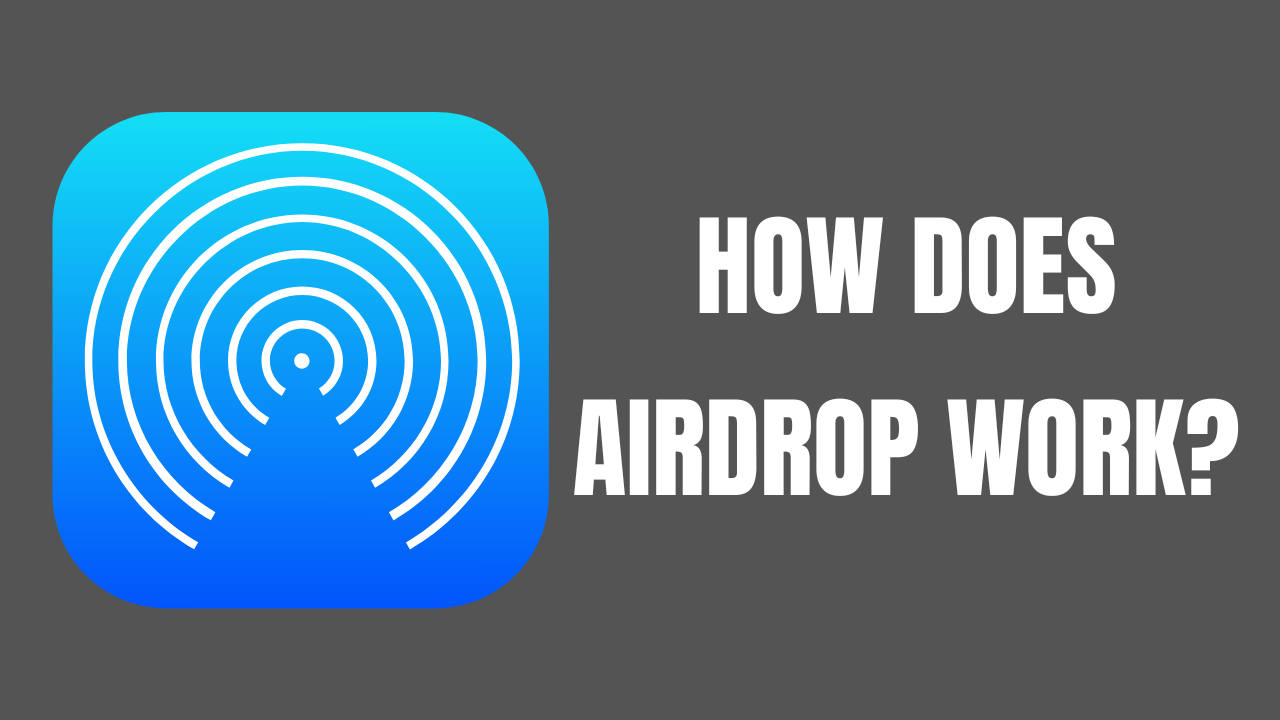
When contrasted with alternative means of sharing, AirDrop provides various advantages:
- Communication between devices that don’t require cables
- Safe and encrypted connections
- Attachments sent by email or message are slower.
- No restrictions on file size
- Very user-friendly with an intuitive design
- Compatible with all Apple products
The most convenient and safest method to locally distribute files for Apple customers is AirDrop. Use AirDrop for almost immediate wireless transfers the next time you need to share material with a friend or coworker who is nearby. Because of its superior ease of use, this ingenious Apple file-sharing technology will quickly gain in popularity.
Step-By-Step Guide to Changing Airdrop Name
Changing the default Airdrop name on your Apple devices only takes a few quick steps. Follow the simple process below depending on if you want to update the name on your iPhone/iPad or your Mac.
On iPhone or iPad:
- Open the Settings app on your home screen. You can also access Settings from the Control Center by swiping down from the top right corner.
- Scroll down and select “General” to open the General Settings menu.
- Next, choose “About” from the list of options. This will show information related to your device.
- At the top, in large text, you will see your current device name, which also reflects across to the Airdrop name. Tap on this name field.
- When the keyboard appears, delete the current name by tapping the “X” icon on the right side.
- Type in your new preferred Airdrop name, following the 15-character limit. Ideas include using your first name, initials, or a nickname.
- Once entered, tap the “Done” button on the top right corner of the keyboard. This will immediately update and save the name change.
On Mac:
- Click on the Apple icon in the top left corner of the menu bar and select “System Preferences…”
- When System Preferences opens, choose “Sharing” from the icons displayed.
- In the Sharing control panel, locate the text next to “Computer Name” in the centre column.
- Click on the “Edit” button found on the right side of this Computer Name field.
- In the editable text box, delete the current name and enter your new preferred name.
- Click “Done” when finished to save the changes and update your Airdrop name.
The process is very straightforward on both iPhone/iPad and Mac. The change takes effect right away, so your new name will broadcast the next time you use Airdrop to share files with nearby Apple devices.
Tips and Best Practices
- Make it identifiable to you but vague for strangers
- First name or initials work well
- Add a number or date if changing periodically
- Pay attention to the sender’s name when receiving
- Double-check spelling before finalizing
- Troubleshooting Common Issues
Airdrop Name Change Not Reflecting
If your updated name won’t reflect across your devices, try the following:
On iPhone/iPad:
- Hard reset by holding the Power+Home buttons
- Ensure Settings background app refresh is on
- Toggle Airdrop off/on in the Control Center
On Mac:
- Restart your Mac
- Reset NVRAM by holding Cmd+Opt+P+R during reboot
- Disable then re-enable Wi-Fi
Compatibility Issues Between Devices
Ensure sending and receiving devices have the following:
- Bluetooth enabled
- Wi-Fi turned on
- Latest OS version
- Airdrop set to “Everyone” or your contacts
If issues continue, reboot both devices and retry the transfer.
Advanced Settings
You can customise AirDrop visibility and sync names across Apple devices:
Customizing AirDrop Visibility
Limit visibility in System Preferences (Mac) or Control Center (iOS).
Options:
- Disable AirDrop
- Contacts Only – only visible to contacts
- Everyone – visible to all nearby Apple devices
Syncing Name Across Apple Devices
Using the same Apple ID on all devices automatically syncs Airdrop name everywhere through iCloud:
On Mac:
- Sign in to iCloud with your Apple ID in System Preferences.
On iPhone/iPad:
- Sign in to iCloud in your user profile in Settings.
Pros and Cons of Airdrop
| Pros | Cons |
| Wireless transfer between Apple devices | Only works between Apple devices running the latest OS versions |
| Easy to use with a simple interface | Potential security risk of unwanted files from strangers in public areas |
| Bypasses cloud uploads or cell data use | Range limited to approximately 30 feet between devices |
| Very fast transfer speeds | |
| Simultaneous transfer of multiple files |
Conclusion
Customizing your Airdrop name is a straightforward process on both iOS and MacOS devices. Choosing a name that is uniquely identifiable to you helps minimize issues sharing files in crowded areas or gatherings. Make sure to properly troubleshoot if your updated custom name does not properly reflect across all devices. When working properly, the ability to change your default Airdrop name to something more personalized allows for seamless wireless file transfer between your own Apple products while also adding a bit of personal flair.
FAQs
Does changing my Airdrop name also change my device’s name?
No, your device name and Airdrop name are separate. Changing your Airdrop broadcasts a different name only when using Airdrop.
Can someone see my phone number or contact info when connecting via Airdrop?
No, Airdrop connections only share your device name. No contact or account details are ever shared.
Does my Airdrop name update on my Mac and iOS devices simultaneously?
Yes, if you use the same Apple ID on all devices. The name is synced through your iCloud account.
What types of documents or files can I share via Airdrop?
You can share photos, videos, file documents, webpage URLs, map locations, PDFs, text snippets, and up to 1GB between devices.
Is Airdrop secure to use? Are there privacy concerns?
Airdrop has industry-standard encryption. For privacy, you can limit connections to Contacts only or turn off the feature entirely if needed. Only interact with Airdrop requests from people you know.