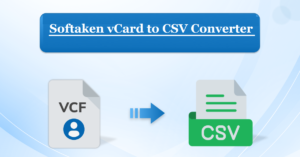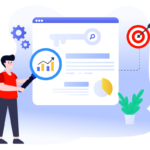Netgear EAX15 | AX1800 Extender Setup
For the Netgear AX1800 Extender Setup, everything is necessary. Check out one of the most popular extenders available right now. A more advanced setup of the Netgear Everything EAX15 will provide you with a strong wifi network with lots of capacity, quick speeds, and improved coverage. With a maximum speed of 1.8 Gbps, the Netgear AX1800 EAX15 wifi six mesh extender provides perfect coverage across your house because there is less interference from the four streams.
Follow these Steps for Netgear AX1800 Extender Setup:
- The Netgear EAX15 needs to be linked to a power source.
- Place the extender and router in the same space.
- See the power LED flashing a steady green glow.
- Any web browser should be set up to access www.mywifiext.net.
- The Netgear Installation Assistant page appears on the screen.
- To finish the process, adhere to the directions displayed on the screen.
- The configuration is complete when the AX1800’s LEDs are all solid green.
- Next, remove the extension from its plug and put it back in its intended location.
You have two options for setting your Netgear Nighthawk EAX15: manually or through a web browser. Still, the following article will show you how to set up your Wi-Fi booster using a wirelessly secured setup button.
How do I set up WPS on my Netgear AX1800 Extender?
To set up your Netgear AX1800 extender using the WPS method, follow these steps:
- Now is the time to turn on the Nighthawk extender.
- Put your AX1800 close to the router that is in use.
- An LED with green electricity will be accessible.
- Click the WPS on the EAX15 after selecting it.
- Moreover, activate WPS on your wireless router.
- Watch for the green LEDs on the extender to turn on.
- Now that everything has been set up and tested.
How do I update my Netgear EAX15 AX1800 firmware?
The Netgear AX1800 Extender Setup results in installing firmware—a collection of software programs—on hardware. Occasionally, Netgear may offer you the most recent firmware upgrades to help if an issue occurs when using the extender. These improvements help in maintaining security barriers and finding solutions. We’ll talk about installing firmware in this paragraph.
To update the firmware on your Netgear EAX15 AX1800, follow these instructions:-
- Starting Netgear EAX15 is recommended.
- Wifi can be connected to any mobile device.
- Browse to mywifiext.net using a browser.
- Netgear’s login page is currently available.
- Enter your username, SSID, and any private information.
- Select “Firmware Update” from the “Settings” menu.
- Ensure you do not plug the Netgear AX1800 device in while setting it up.
Updating your firmware can obtain additional benefits and the most recent security features. How to do a factory reset on your extender will be covered in the post that follows this one.
How to reset a Netgear EAX15 AX1800?
When it’s necessary to recover an admin password, a factory reset is usually performed. Once the factory reset procedure is finished, your username, SSID, admin password, and other private information will be deleted. You will need a sharp tool, such as a toothpick or needle, to perform a factory reset on your Netgear EAX15 device. Let’s examine the factory reset process in greater detail.
To reset your Netgear AX1800, follow these steps:-
- Turn on a mobile device like a laptop, tablet, or smartphone.
- Take out a toothpick or any other hard, pointed object.
- The extender’s reset button is located behind a tiny hole.
- Use a toothpick to press the reset button for ten seconds.
- Your Netgear EAX15 will reboot and be prepared to begin the new setup procedure in a minute.
Troubleshooting Steps:
- Make sure the Netgear AX1800 extender is always plugged in and in close range to the host wifi router.
- After completing the setup, you can install the Netgear EAX15 extender anywhere you’d like to increase the range of your signals.
- Wait to proceed until you see that the power lights on your repeater are perfectly lit after connecting it to an electrical outlet.
- If the lights aren’t lit, you must unplug and reinstall the Ethernet connections that link the eax15 extender to the host wifi router.
- Use the browser’s website bar to find the Linksys extended IP address, 192.168.1.250.
- Reopen to see whether the Linksys extender problem still occurs.
Note: You can contact our technical support team via live chat or our toll-free phone number if you have any problems when setting up the Netgear Extender.
Troubleshooting Netgear_Ext Not Showing on the Network List
You will have the advantage of solving the problem quickly if you are aware of the causes.
- poor internet connectivity or none at all
- Your device’s firmware isn’t current.
- The extender and router are too far apart.
- You haven’t carried out the setup procedure correctly.
Having found the reasons for the Netgear_ext not appearing on the network list, it is now appropriate to troubleshoot the issue further.