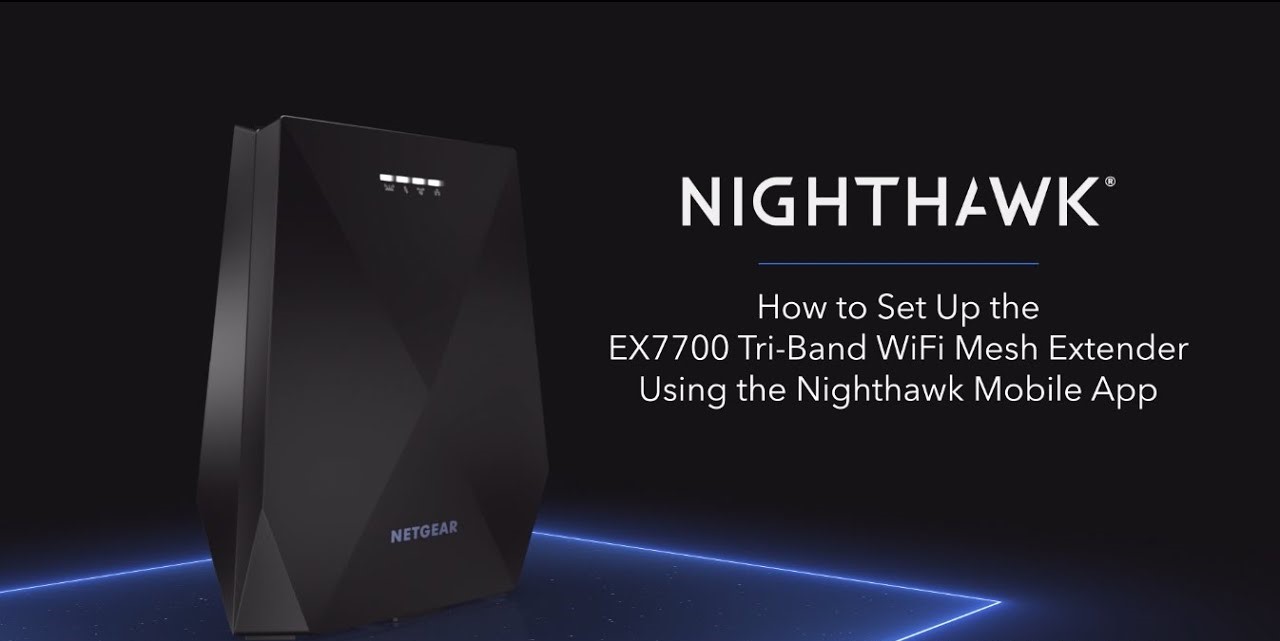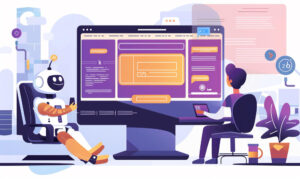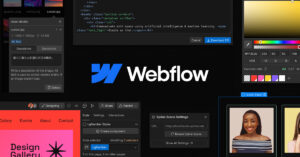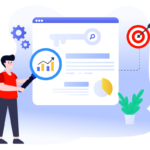Netgear Nighthawk WiFi Extender Setup
With your Netgear Nighthawk WiFi Extender Setup established, it’s really simple. Plugging it in within range of your existing Wi-Fi router, connecting to its network, and opening a web browser will get you to the settings page at mywifiext.net setup. Select the Wi-Fi network you want to use, modify the network names and passwords if you’d like, and complete the setup by following the easy-to-use guide.
Netgear Nighthawk Extender Setup-Manual Guide
- It is advised to plug the Netgear Nighthawk Extender in close proximity to your WiFi network.
- Link your device to the network of the extender.
- Open a browser and enter mywifiext.net setup into the address bar.
- Follow the instructions displayed on the screen to choose your Wi-Fi network.
- Change network settings as needed.
- Once the configuration is finished, wait for the extender to reboot.
- Enjoy increased Wi-Fi coverage in your house or place of business.
Note: If you require any assistance with your Mywifiext setup, go to the official Netgear Nighthawk Extender setup website or contact our professional.
Netgear Nighthawk Extender Setup-WPS Guide
- Click the WPS button on your Netgear Nighthawk extender to turn it on.
- After two minutes, click the WPS key on your WiFi router.
- Watch for the WPS LED on the extender to turn solid green.
- If it functions, position the extender where you want it.
- Link your devices to the extended Wi-Fi network.
- Enjoy faster access to wider Wi-Fi coverage.
Netgear Nighthawk Extender troubleshooting steps
- Make that the power LED on the Netgear Nighthawk Extender is lit up and that it is hooked into a power source.
- Use the SSID and password that come with the extender to log in to the WiFi network.
- Check to see if the extender is receiving WiFi from the router.
- After unplugging the extender for ten seconds, plug it back in to restart it.
- If there are any accessible firmware upgrades for the extender, make sure you apply them.
- Holding down the reset button for ten seconds will return the extender to its factory settings.
- Reconfigure the extender using the Netgear Genie app or by following the manual’s setup instructions.
- In case the issue persists, please contact Netgear assistance.
Netgear Nighthawk Wifi Range Extender-login
- Login to the Nighthawk Extender’s Wi-Fi network.
- Open a web page and type “www.mywifiext.net” into it.
- Put in your login details.
- Open the extender’s settings.
- Adjust as necessary.
- Enjoy increased coverage of Wi-Fi.
Netgear Nighthawk Extender Common Issues
- After ten seconds, unplug the extension and then plug it back in.
- Make sure the extender is firmly inserted into the outlet.
- For the most recent firmware, download and install it from Netgear’s website.
- For ten seconds, press and hold the reset button.
- For a stronger signal, move the extender closer to the router.
- Make sure the SSID of your extender is not concealed.
- Restarting your primary router will revitalize the network.
- If you’re getting interference from other networks, try switching channels.
- Verify that you are typing in the right WiFi password.
- For a signal strength check and improvement, use the Nighthawk app.
- Eliminate or reduce other devices’ interference.
- Make sure your router and the extender have different IP addresses.
- To view the extender’s settings, use mywifiext.net setup.
- Keep the extender out of dead zones.
Netgear Nighthawk App Not Working? Try This!
- On the computer where the Netgear Nighthawk app is installed, check the internet connection.
- Make sure you have the most recent version of the Netgear Nighthawk app from the app store installed.
- Restart any device that has the installed Netgear Nighthawk app.
- Restart the Netgear Nighthawk app after forcing it to close.
- Go into the settings on your device and delete the Netgear Nighthawk app’s cache and data.
- From the app store, remove and reinstall the Netgear Nighthawk application.
- Check if the Netgear Nighthawk app satisfies the minimal system requirements for your smartphone.
- Turn off any proxy or VPN settings on your device as these can affect how the app works.
- Use the app to reconfigure your Netgear Nighthawk extender after resetting it to factory settings.
- Get in contact with Netgear support if the issue persists.
Netgear Nighthawk Extender App Download
- On your mobile device, open the app store (App Store for iOS; Google Play Store for Android).
- In the search engine bar, type Netgear Nighthawk Extender setup and press Enter.
- In the search results, look for the official Netgear Nighthawk app.
- Once the app has been located, tap it to access the download page.
- To make sure you’re installing the right app, make sure it was created by Netgear, Inc.
- To download and install the app on your smartphone, tap the “Install” or “Get” button.
- Hold off until the download and installation are complete. This can take a few minutes, depending on how quickly your internet connection is.
- After installation, go to the home screen of your device and launch the Netgear Nighthawk app.
- To set up the app and provide the required rights, adhere to any on-screen instructions.
- Now that your Netgear Nighthawk extender is configured and managed, you can use the Netgear Nighthawk app.
Netgear Nighthawk Wifi Extender-Firmware Update
- Link your smartphone or computer to the Wi-Fi network of the extender.
- Put mywifiext.net into the URL bar of an open computer.
- Put in your login information.
- Go to the area for firmware updates.
- To install, check for updates that are available and follow the instructions.
- If a reboot is required, let the extender happen for the best performance.
Netgear Nighthawk Wifi Extender Common Issue
- Check the LED lights on the extender to make sure it is powered on.
- Check that the extender is linked to the network of your router properly.
- Make sure the extender is placed such that the WiFi signal from your router is effective there.
- Use the Netgear Nighthawk app or online interface to confirm that the firmware on the extender is the most recent version.
- After unplugging the extender for ten seconds, plug it back in to restart it.
- To rule out problems related to the extender, try utilizing a different device to connect to the WiFi network.
- Your device’s VPN and proxy settings should be disabled because they could be interfering with the extender’s connection.
- Holding down the reset button for at least a moment will return the extender to its original factory settings.
Netgear Nighthawk Extender Reset
- Look for your Nighthawk Extender’s reset button.
- Keep your finger on the reset icon for ten seconds or more.
- If the power LED begins to blink, remove the button.
- Waiting for the reboot of the extender.
- Adjust the extender’s settings as necessary.