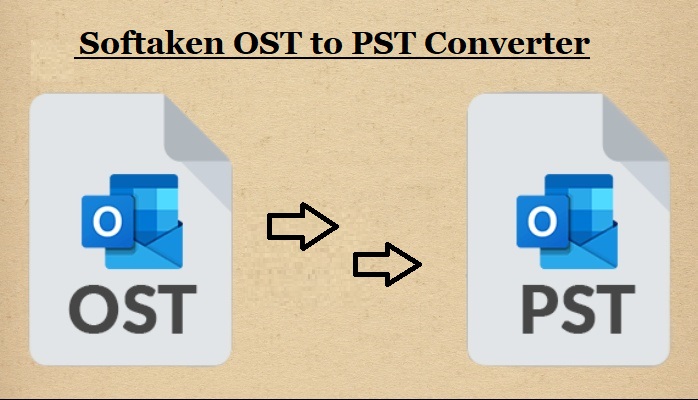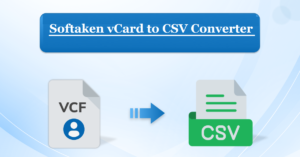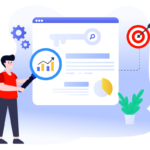Repair Outlook Error – Automapping not working with shared mailbox For Free
- 1 How to Fix the “Automapping Isn’t Working with Shared Mailboxes” Problem
- 1.1 #1: Verify & Redistribute All Access Rights.
- 1.2 #2: Examine the XML Configuration for AutoDiscovery
- 1.3 #3: Turn off the caching of shared folder downloads
- 1.4 #4: Reconnecting the shared mailbox is solutionism
- 1.5 #5: Rebuilding the OST file Solution
- 2 Softaken OST to PST Converter
- 3 Writer Last Words by Pen
One helpful feature in Exchange Online and on-premises Exchange Server is automapping. When you, the administrator, allow automapping, the shared mailbox shows up in the user’s Outlook program immediately. Once you provide all users in the mailbox with full access permissions, the shared mailbox is automatically mapped.
Nevertheless, there are situations when shared mailboxes in Outlook are incompatible with automapping. A scenario like this might occur for several reasons, including:
- Within the company, the user’s role and rights were modified.
- In a hybrid deployment, the mailbox is relocated to a different forest.
- The mailbox either becomes unusable or orphaned.
- Organizational or configurational adjustments.
- The Outlook data file has errors (OST).
Let’s now examine how to fix Outlook’s automapping issue using a shared mailbox.
How to Fix the “Automapping Isn’t Working with Shared Mailboxes” Problem
You can attempt the following solutions and troubleshooting procedures to resolve the Outlook automapping issue with shared mailboxes:
#1: Verify & Redistribute All Access Rights.
You can try removing the user’s full permissions and adding them again if automapping isn’t functioning. This will assist you in fixing the problem. Here’s how to go about it:
Note: You should have administrator access in order to carry out this procedure.
- Users and computers in the Active Directory should be able to open.
- Go to the shared mailbox, where the user is granted full access.
- Choose the user’s attributes.
- Click the tab for attributes.
- To access msExchDelegateListLink, scroll down. Every user will have complete access permissions, as you can see.
Note: If the user is absent from the list, this is the cause of the automapping problem.
- Take away the full access rights now, and then add them back. You can utilize the following PowerShell commands for this:
- Take out-MailboxPermission-MailboxIdentity-User “username”-FullAccess Right
- ‘Mailbox’ as the identity and Add-MailboxPermission -User “username” -Automapping $true -InheritanceType All -AccessRight FullAccess
- Automapping ought to function now.
#2: Examine the XML Configuration for AutoDiscovery
Outlook receives the related data via the Autodiscover XML when a mailbox is mapped to a profile. One possible cause of the automapping not functioning issue is an altered or inaccurate Autodiscover XML configuration.
Check the Autodiscover XML settings, then. Follow the steps below to do that:
- Click the Microsoft Outlook icon while holding down the Ctrl key.
- Choose Test Email Configuration from the list of available choices.
- Next, find and choose the “Use Guessmart” and “Secure Guessmart Authentication” choices. Press Test.
- View the test results in an XML file format when they are finished.
- Specifically, search for the <SharedMailbox> or <AlternativeMailbox> tags. Use ADSI Edit to verify the msExchDelegateListLink/BL attribute if your mailbox isn’t mentioned in the tag.
- If you can access your mailbox and its related attributes, you can get support from Microsoft.
#3: Turn off the caching of shared folder downloads
- Another option is to attempt to prevent shared folder downloads. Follow the steps below to do that:
- Navigate to File > Account Settings > Account Settings in Outlook.
- Navigate to the Data Files tab and choose the Outlook OST data file with the shared mailbox setup.
- Select the Advanced tab from the Settings menu.
- Click the “Download shared folders” option, then click OK.
- Restart Outlook.
#4: Reconnecting the shared mailbox is solutionism
- It could be worth attempting to detach and rejoin the shared mailbox. Disconnecting the mailbox
- Navigate to File > Preferences > General > Account Settings.
- Click Change > More Settings > Offline Settings > Advanced after selecting your email account.
- Select Remove > OK.
- Now, rejoin the mailbox by doing the following actions:
- Navigate to Account Preferences > Grant Access.
- After selecting Add, click OK.
- If any setup adjustments need to be made, go to Delegate Permissions.
- On Shared Mailbox, do a right-click.
- Select the Permissions tab under Data File Properties.
- To make the folder visible, check the box next to Full Details.
- Click Add to link a user to the mailbox, then select OK.
#5: Rebuilding the OST file Solution
OST file discrepancies can cause synchronization and automapping issues with shared mailboxes. Think about reconstructing or rebuilding the OST file to fix this problem.
The actions to take are as follows:
- Launch Outlook, then select File > Info.
- Choose Account Settings > Account Settings from the menu.
- Select your OST file by clicking the Data Files tab, then choose Open File Location.
- Rename the OST file or move it to another place to make a backup. After that, remove the OST file.
- Restart the Outlook software. Outlook will download all the information from the mailbox server and generate a new OST file linked to your profile.
Softaken OST to PST Converter
To begin, scan the contents of the newly created OST file for any missing bits. Consider using an OST to PST converter software such as Softaken OST to PST Converter if you notice any variations. You can save the missing objects from the backup OST file by utilising this tool to retrieve them in PST format. You may import this PST file into your Outlook profile or OST to recover the lost items.
Softaken OST to PST Converter is an effective tool for converting accessible or orphaned OST files into PST format since it can save OST file contents in several formats, such as MSG, EML, RTF, HTML, and PDF. This ensures total recovery and the availability of data. Users can save their exported data per the required location on the desktop. Grab the latest free demo edition of this software to learn more about the features and functions of this tool. The software didn’t take long to convert OST files to Outlook PST format. Technical and non-technical users can also use this tool to convert OST files to PST format.
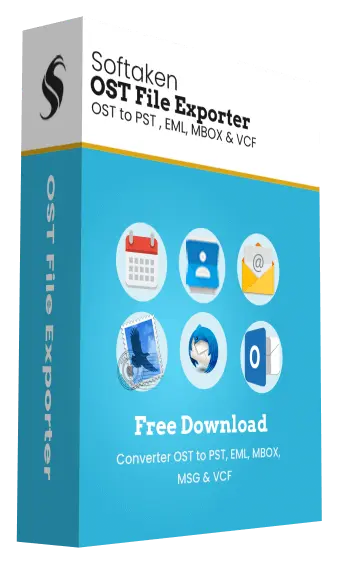
Writer Last Words by Pen
There are multiple causes for the Outlook issue. “Automapping is not working with shared mailboxes.” The workarounds mentioned above can help you resolve this problem. After making a backup, rebuild the OST file for any discrepancies. Remember to review the freshly generated OST file for any missing components. If anything is missing, you can extract it from the backup OST file using a sophisticated OST to PST converter program like Softaken OST to PST Converter.